
『Zoomでオンライン家庭教師は、どうすれば良いの?やり方が知りたい!』
そういった方向けに、Zoomを用いたオンライン授業の始め方について、説明をしています。
かてきょの森では、オンライン授業にZoom、もしくはGoogle Meetの使用を推奨しています。
目次:オンライン授業の始め方(パソコン・スマホ・タブレット編)
- Zoomをインストールする
- Zoomにサインインする
2.授業の時間を決める
授業をする時間を約束する
*各項目をクリック、またはタップすると、該当箇所へジャンプ出来ます。
1.Zoomに登録する
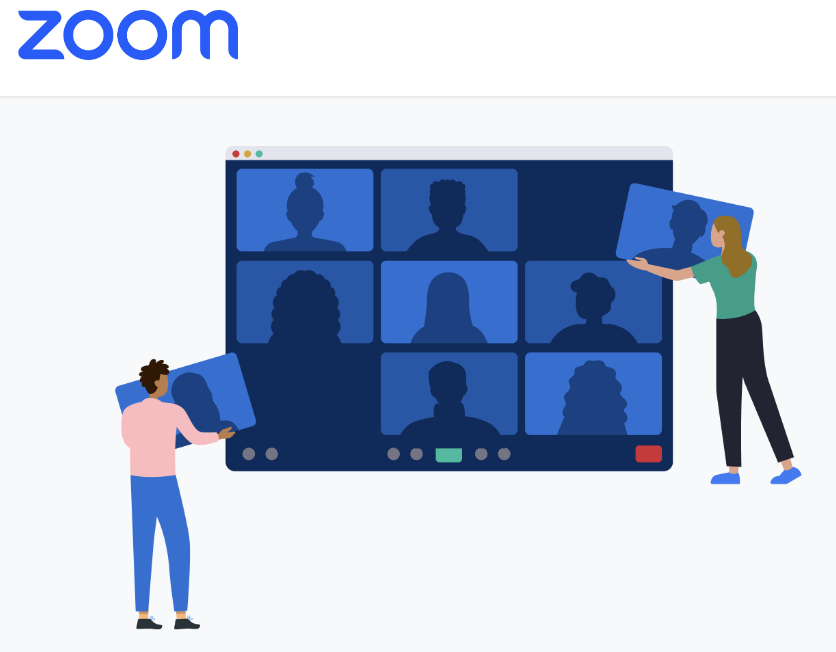
授業を始めるには、お互いにZoomに登録する必要があります。
Zoomは、パソコンやスマホ、タブレットなどにインストールができます。
使いやすいものにZoomをインストールしましょう。
①Zoomをインストールする
Zoomをダウンロードしてインストールしましょう。
スマホの場合:iPhoneの方は“こちら”から、Androidの方は“こちら”から
パソコンの場合:“こちら”から
ダウンロードが完了したら、ファイルを開いてインストールプロセスを開始します。
指示に従ってインストールを進め、完了後にZoomを起動します。
アプリが開いたら、アカウントにログインするか新規登録(②Zoomにサインイン(登録)する)を行って、Zoomの準備が整います。
パソコンの場合は、次の手順でダウンロードしてください 。
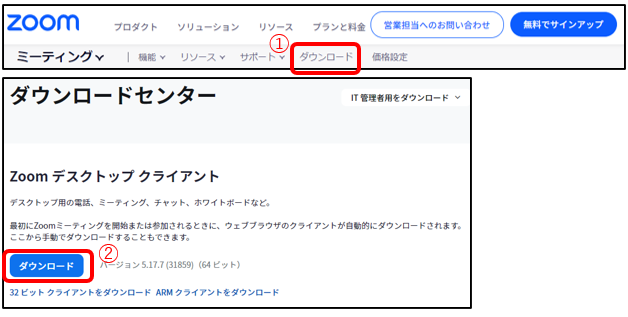
②Zoomにサインイン(登録)する
パソコンの場合は、次の手順に従ってZoomにサインインしましょう。
Zoomへの登録は“こちら”から。
2.授業の時間を決める

授業の時間を、親御さまと家庭教師の方とで約束しましょう。
連絡はかてきょの森アプリのチャット機能や、LINEなどのメッセージサービスを使用しましょう。
3.Zoomの準備を行う
授業時間が決まれば、その時間にオンライン授業が出来るように準備をしましょう。
Zoomのミーティングを作成することで、約束した時間にオンライン授業が出来るようになります。
Zoomミーティングは、一般的には家庭教師の方に設定していただく場合が多いです。
家庭教師の方と親御さまの手順、それぞれご説明いたします。
【家庭教師の方】Zoomミーティングの準備

パソコンの場合は、次の手順に従ってZoomミーティングを作成しましょう。
まずは、ZOOMを立ち上げて、「スケジュールタブ」をクリックします。
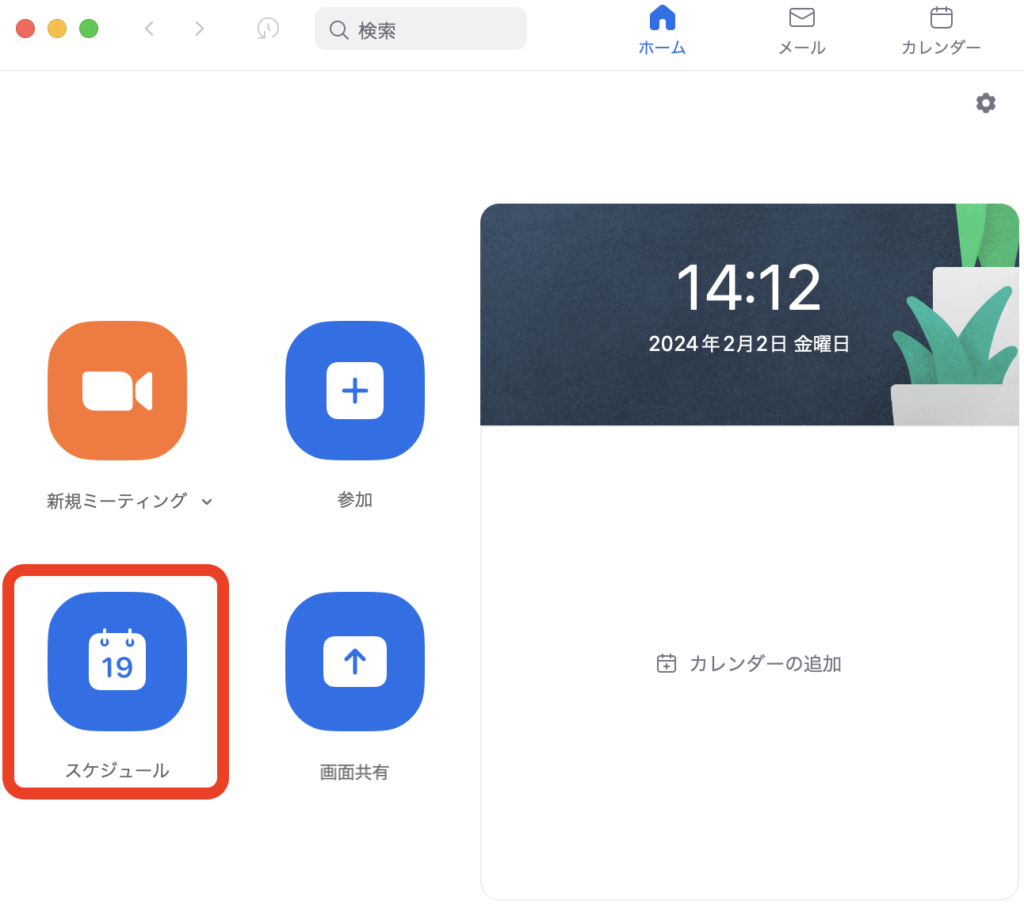
その後、以下の画面が立ち上がります。
今回は、必要な箇所のみを簡単にお伝えいたします。
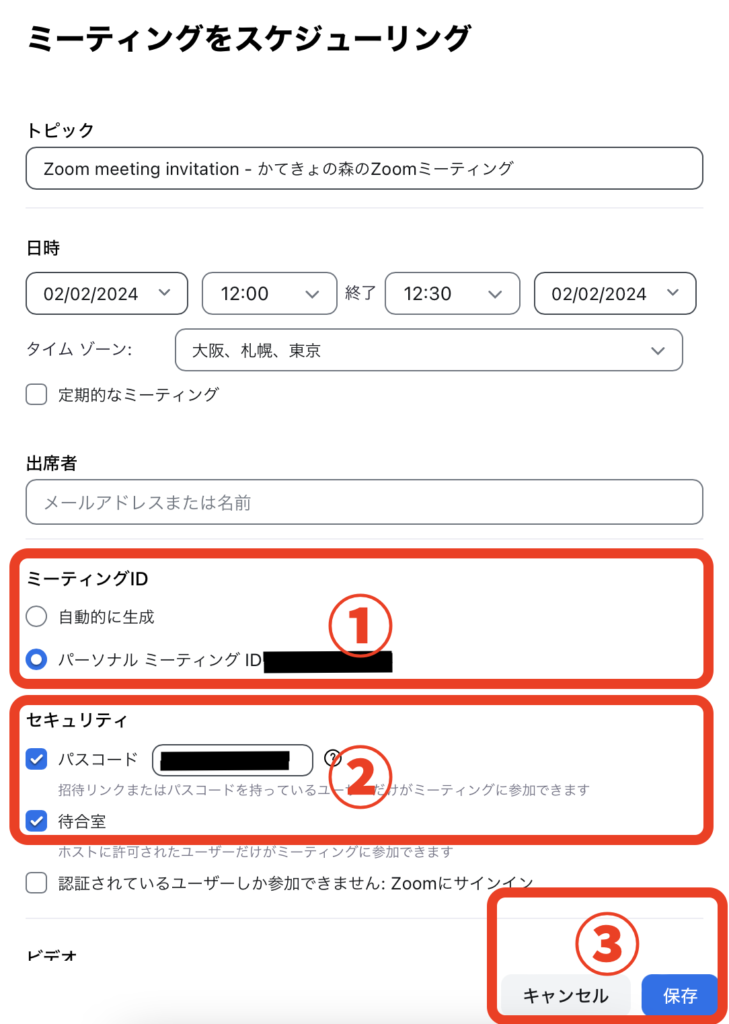
①ミーティングID
「パーソナル ミーティングID」にチェックを入れます。こちらのIDは、ミーティングルームに参加する際に必要となりますので、お相手の方にお伝えください。
「パーソナルミーティングID」を使用するメリットは、同じIDを繰り返し使えることで、参加者が覚えやすく、アクセスしやすい点にあります。
「自動的に生成」では、毎回変更されるIDをその都度伝える必要があるため、「パーソナル ミーティングID」がオススメです。
②セキュリティ
「パスコード」にチェックを入れます。こちらのパスコードも、ミーティングルームに参加する際に必要となりますので、お相手の方にお伝えください。
「待合室」にもチェックを入れます。こちらは、パスコードを入力した方をあなたが許可することで、入室させることができます。
「パスコード」を設定することにより、不正アクセスを防ぎ、会議の安全性を保つことができます。
③保存
「保存」をクリックしてください。こちらを行わないと、入力した情報が反映されないので、お気を付けください。
【親御さま】ミーティングルームへの参加準備

家庭教師の方から、「ミーティングルームID」と「パスコード」の2点を、事前に教えておいてもらいましょう。
どちらも、ミーテイングルームに参加する際に必要になります。
4.オンライン授業を始める

約束の時間に、Zoomを起動してミーティングルームに入室しましょう。
お互いにZoomに接続できると、準備完了です。
家庭教師の方と親御さま、それぞれご説明いたします。
【家庭教師の方】ミーティングルームへの参加方法
ZOOMを起動して、「新規ミーティング」をクリックして待機しましょう。
生徒様から入室の申請がきて、家庭教師の方が「許可」をすると始めることができます。
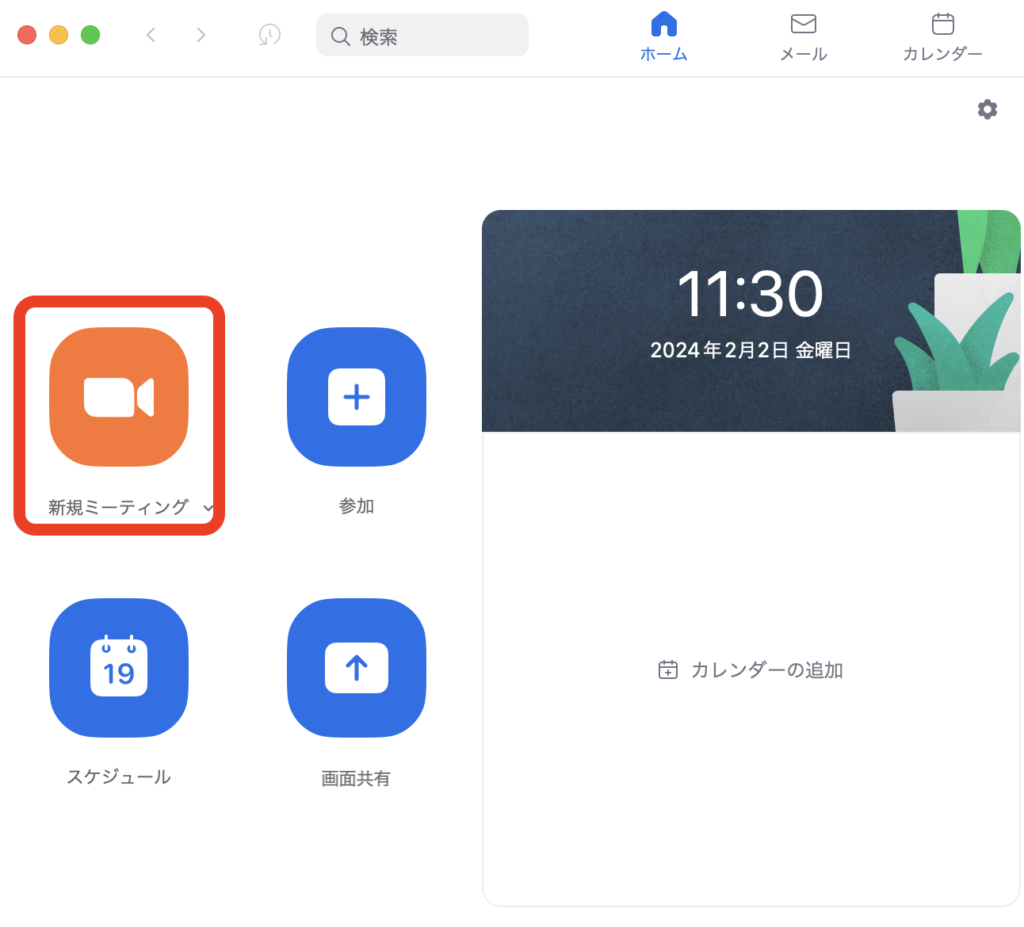
【親御さま】ミーティングルームへの参加方法
ZOOMを起動して、「参加」をクリックしましょう。
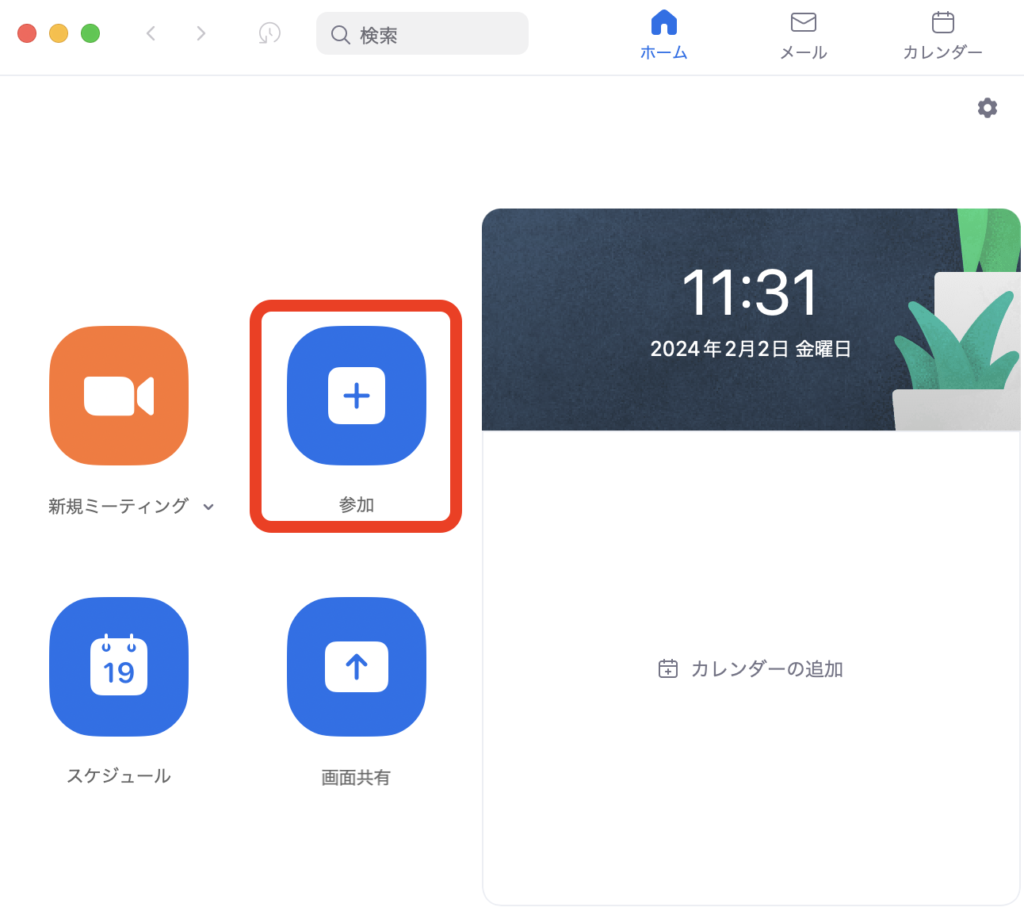
以下の画面が表示されますので、事前に家庭教師の方に共有していただいた「ミーティングルームID」を入力し、「名前」を設定して「参加」をクリックしましょう。
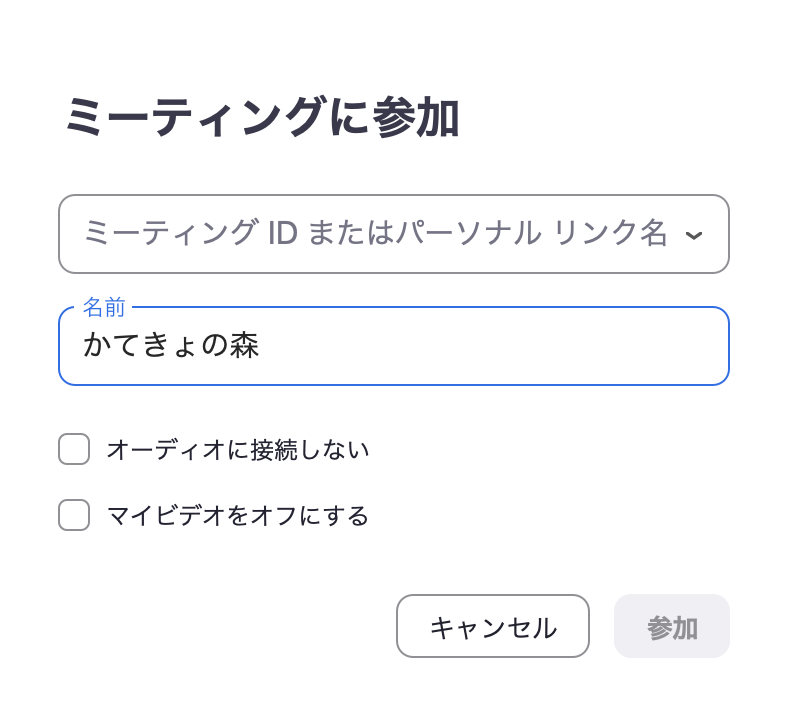
次の画面では「パスコード」の入力画面が表示されるので、入力して入室しましょう。
家庭教師の方が許可をすると、始めることができます。
さぁ、はじめましょう!

